Be taught to make use of the Join instrument in Cricut Design Home with this straightforward step-by-step data for freshmen. This weblog publish will make clear how the Join perform works and learn to use it to create superior initiatives collectively along with your Cricut.
Keep finding out to find methods to attach textual content material, join writing to shapes, join ranking strains, and further. I’ll moreover make clear why the Join button may very well be “grayed out” or not working, and current you learn to restore frequent errors.

Have you ever ever ever despatched a design to the mat, nonetheless the shapes and letters had been inside the unsuitable spot on the mat preview?
Thankfully, the reply is straightforward – it’s the Join button.
The Join instrument is no doubt one of the vital useful devices in Cricut Design Home. You’ll uncover it on the bottom of the Layers panel, along with completely different important devices like Slice, Weld, Contour, and Flatten.
While you understand what the Join instrument does and when to utilize it, Cricut Design Home may be loads easier and further pleasing to utilize.
On this weblog publish, you’ll examine the whole thing it is important discover out about Join. I’ll stroll you via a lot of examples with step-by-step screenshots to point you exactly what I’m talking about.
You’ll examine:
- What the Join instrument does, and the place to hunt out it
- How one can Join pictures, in order that they preserve within the equivalent place
- How one can Join letters, in order that they don’t look jumbled up on the mat
- How one can Join writing to shapes and footage
- How one can Join ranking strains and perforation strains to shapes
- Why the Join instrument may very well be “grayed out,” and learn to restore it
After that, I’ll give you my best concepts for working with Join in Design Home. And, I’ll reply some typically requested questions on Join that may assist you steer clear of the commonest errors.
Join in Design Home
The Join instrument has two basic capabilities in Cricut Design Home.
First, Join holds the fully completely different elements of your design within the equivalent place relative to 1 one other on the lowering mat as on the Canvas. Principally, the Join instrument “freezes” the construction of your design, so that it appears to be the equivalent on the lowering mat as a result of it does on the Canvas. When you go to cut out your design, the objects may have the exact same place and spacing.
Second, the Join instrument fastens completely different Linetypes (resembling Draw strains, Ranking strains, Foil strains, and Performation strains) to a Decrease layer. As soon as you employ the Join instrument to attach your writing strains and ranking strains to a type, your Cricut will know to place in writing and ranking on prime of the shape, reasonably than on a separate mat.
In case you don’t use Join to hold your cuts within the equivalent construction, Design Home will assume you want to decrease out the enterprise in “Supplies Saving Mode.” Due to this Design Home will rearrange your objects on the lowering mat and place them as shut collectively as doable to protect supplies.
The default “Supplies Saving Mode” is good for initiatives the place the lowering mat construction doesn’t truly matter. Nevertheless when the construction does matter, you’ll want to use Join.
What Join means in Design Home
We merely talked about how the Join instrument tells Design Home that you simply really need your objects decrease out in the exact same construction as you might need on the Canvas. Due to this the image you see on the Mat preview show display screen can be the equivalent construction you see on the Canvas show display screen.
You presumably can take into account Join like a paper clip. It holds points in place if you happen to switch them from the Canvas to the lowering mat. Nevertheless, Join doesn’t actually alter the shapes themselves or take away any overlapping decrease strains. And, much like a paper clip, Join is properly reversible.
The place to Uncover Join
You’ll uncover the Join instrument inside the Cricut Design Home desktop app or cell app. The button icon appears to be like a paper clip.
On Desktop: You’ll uncover the Join instrument inside the Layers Panel inside the bottom right-hand nook of the show display screen, correct subsequent to the Weld Instrument. You’ll be able to even uncover the Join carry out inside the right-click menu.
On Cell: You’ll uncover the Join instrument inside the Actions sub-menu inside the toolbar on the bottom of the show display screen.
When to Use Join
The Join instrument holds your objects within the equivalent place or affiliation on the lowering mat as that they had been on the Design Home Canvas.
Use Join everytime you’d want to “freeze” the place of two or additional shapes relative to 1 one other, so that they’re decrease out within the equivalent place.
Or, use Join everytime you’d like in order so as to add a Draw line or a Ranking Line on prime of a type.
In case you don’t Join, Design Home will default to “Supplies Saving Mode” and set up the objects on the lowering mat as shut collectively as doable to utilize the least amount of material.
What kinds of objects can you Join?
It’s best to make the most of the Join instrument on any object: basic shapes from the Shapes panel, textual content material from the Textual content material discipline, and footage from the Cricut Entry Library.
How one can Join in Cricut Design Home
Let’s open up Design Home and work with some examples. All you’ll need is the free Design Home software program program, and a Cricut machine if you happen to want to decrease out your accomplished design.
Listed below are the basic steps to utilize Join.
- Open up Design Home, and start a model new enterprise. Add pictures and/or textual content material to the enterprise and set up the layers as desired.
- Select two or additional layers that you simply simply want to Join. You presumably can join shapes, textual content material, and Linetypes resembling Draw and Ranking layers.
- Click on on Join. Your layers will now be inside an Join drop-down “folder” inside the Design Home layers panel.
Keep finding out to see explicit examples of three different methods it’s best to use the Cricut Join instrument.
Proper listed here are some issues to recollect when using Join:
- The Join instrument works on two or additional layers. In case you solely have one layer chosen, the button may be “grayed out,” and in addition you gained’t have the power to make use of it.
- Join will work whether or not or not the objects are overlapping or separate. Join merely holds the objects within the equivalent place – it doesn’t alter or take away any of the overlapping decrease strains.
- Join will even work on objects even once they’re already Connected, in a Group, Hidden or Multi-layered.
- Textual content material layers will nonetheless be editable after using Join. This means chances are you’ll nonetheless edit for typos, change the font, and restore the letter-spacing.
- Connected objects may be decrease on the equivalent mat, which means they’re going to flip the equivalent shade on the Canvas. Don’t Join objects that you simply simply want to decrease out in a number of colors.
- Connected layers deal with the properties of the underside layer. As an example, within the occasion you Join a purple circle on prime of a blue sq., the following Connected layers will every be blue.
Is there a Detach button?
Positive, there is a Detach button in Design Home. It appears to be like a broken paper clip. It’s best to make the most of the Detach instrument to “unattach” layers at any time, even after you’ve saved your enterprise.
Proper right here’s learn to uncover it:
On Desktop: To activate the Detach button, you’ll first wish to select the Connected layers. You’ll be able to do that shortly by clicking the Join label inside the Layers panel. Then, you’ll have the power to click on on the Detach instrument on the bottom of the Layers Panel. You’ll be able to even uncover the Detach carry out inside the right-click menu.
On Cell: You’ll uncover the Detach instrument inside the Actions sub-menu inside the toolbar on the bottom of the show display screen, correct subsequent to Join.
One different approach to “unattach” layers is to press the Undo button, or Command/Ctrl + Z in your keyboard.
What’s the excellence between Weld and Join?
The Weld instrument and the Join instrument seem associated at first look, nonetheless they’ve fully completely different capabilities.
The Join instrument retains your shapes within the equivalent affiliation if you happen to ship the design to the lowering mat. The shapes are nonetheless separate gadgets on separate layers, nonetheless their construction is frozen in place.
The Weld instrument, then once more, merges two or additional separate pictures into one single image on a single layer. For additional factor, be taught this publish: When to Use Weld vs. Join in Cricut Design Home
3 Strategies to Use the Join Instrument
Now that we’ve lined the Join instrument fundamentals, let’s open up Design Home and stroll by the use of some examples.
Discover: In case you don’t already have Cricut Design Home, chances are you’ll acquire it completely free.
Attaching Textual content material and Photos
On this occasion, we’ll use the Join button to hold the construction of every textual content material and type layers in a vinyl sign design.
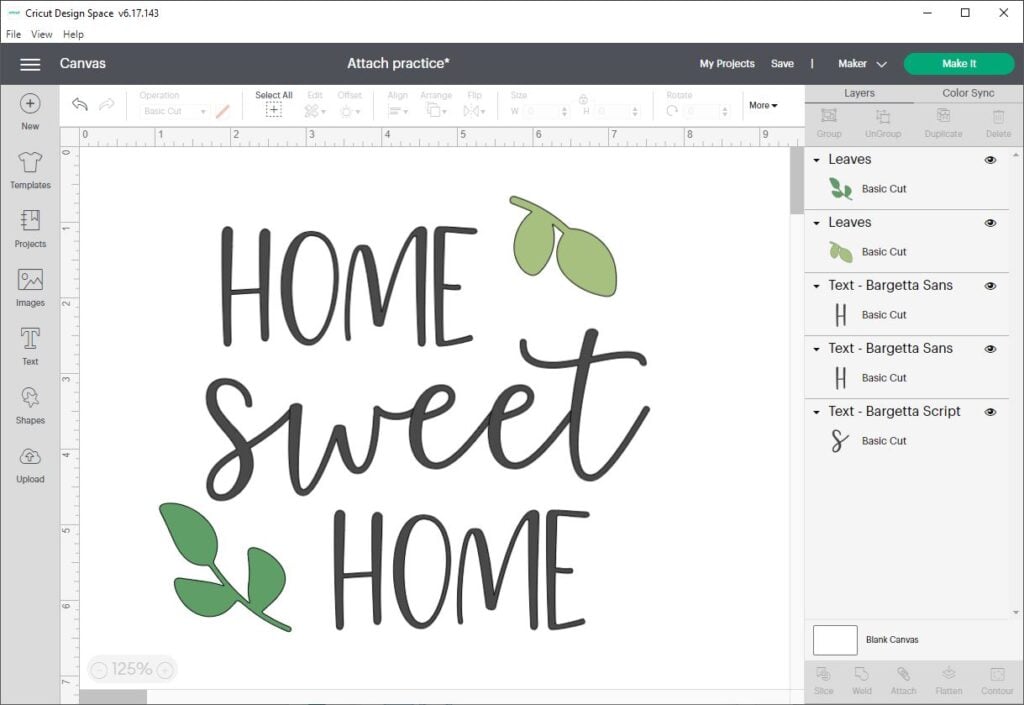
Start by using the Textual content material discipline instrument in order so as to add a few phrases to the Design Home Canvas. I’m using the phrase “Home Sweet Home” in two fully completely different fonts. Each phrase is by itself layer so that I set up them how I want.
Then, add two leaf shapes. I found these small leaf shapes in the Cricut Entry library.


If I ship this design to the mat as is, Design Home will rearrange the objects on the mat to utilize the least amount of material. I don’t want this.
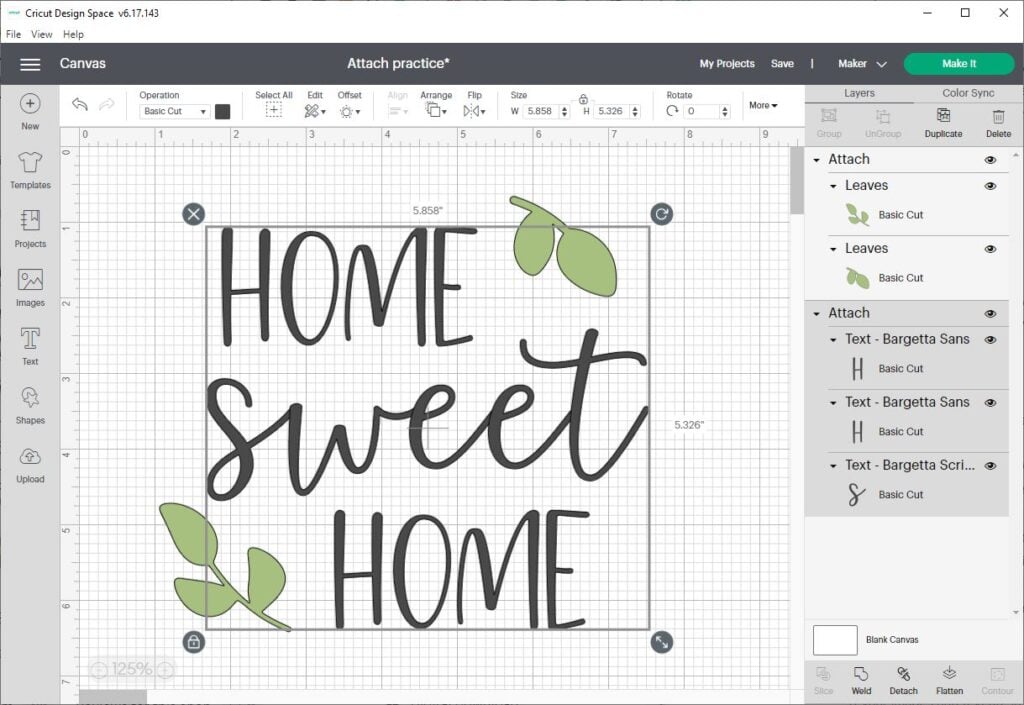
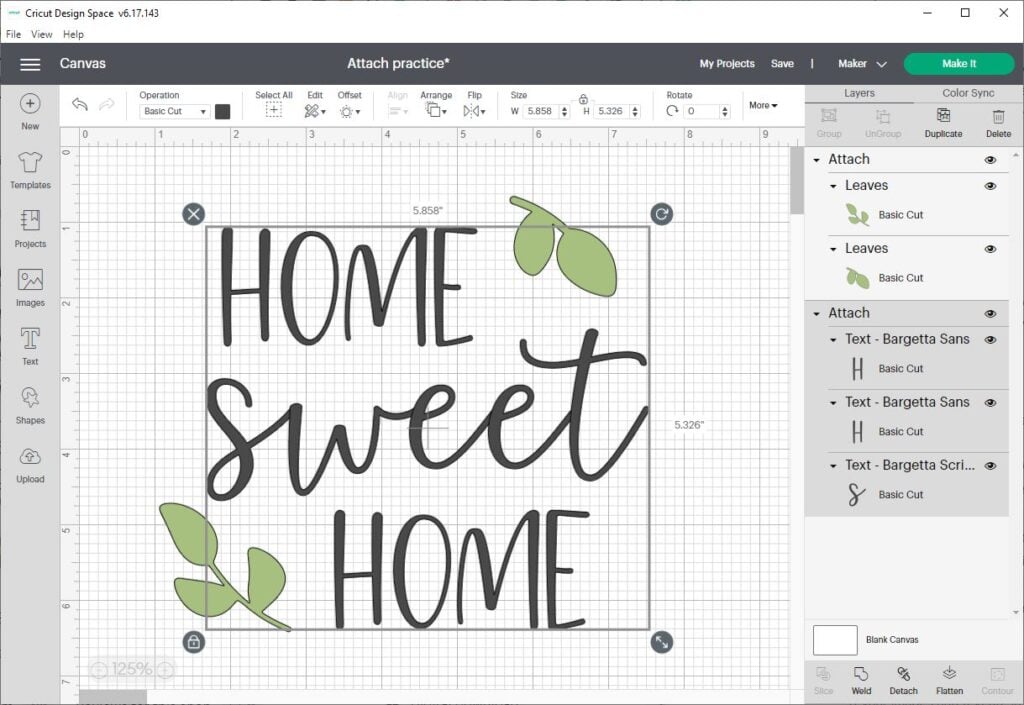
So, I cancel the decrease to return to the Canvas show display screen. I select the complete textual content material layers and click on on Join. Then, I select every leaf layers and click on on join. Now, every leaves are the equivalent shade and may be decrease on the equivalent mat.
In case you check out the Layers panel, you’ll see that every one 5 layers are nonetheless there. The phrases and leaves are nonetheless separate elements on fully completely different layers – they’re merely organized in two Join “subfolders.”


Now after I ship the design to the mat, Design Home is conscious of to keep up the place of all the objects the equivalent, and decrease them out merely as I had them on the mat.
That’s merely what I want. Now, after I decrease the design, I can merely use swap tape to change the vinyl inside the precise construction I designed.
Attaching Writing to a Kind
On this occasion, we’ll use the Join instrument to lock a Writing layer to a type.


First, add a gift tag type to the Canvas. Then use the Textual content material instrument in order so as to add the phrases Fully blissful Birthday. Double click on on on the textual content material, and alter the Sort to Writing. Switch the Writing layer so that it is on prime of the shape layer.
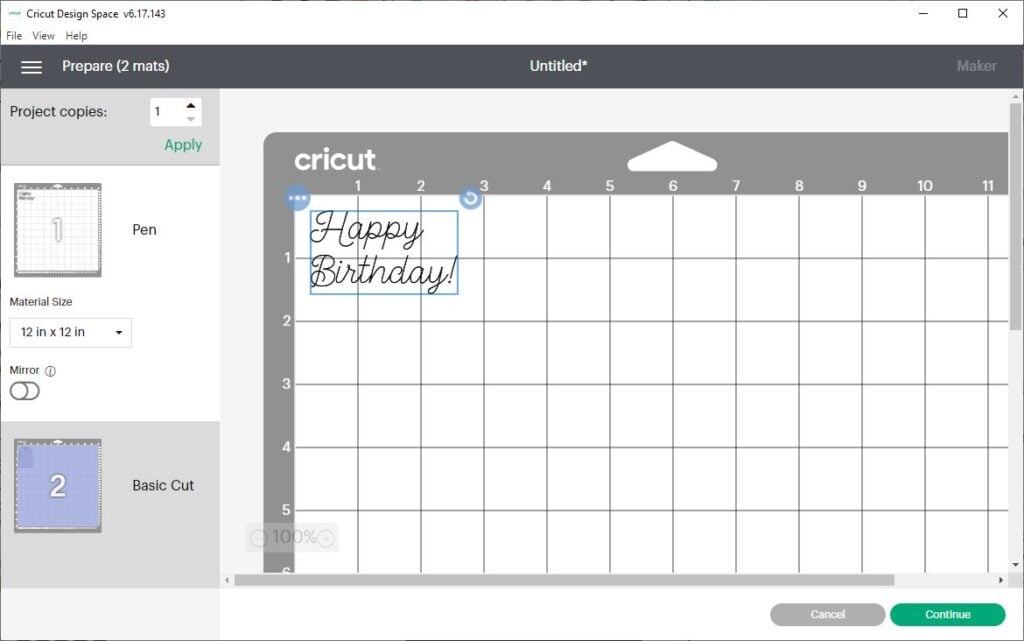
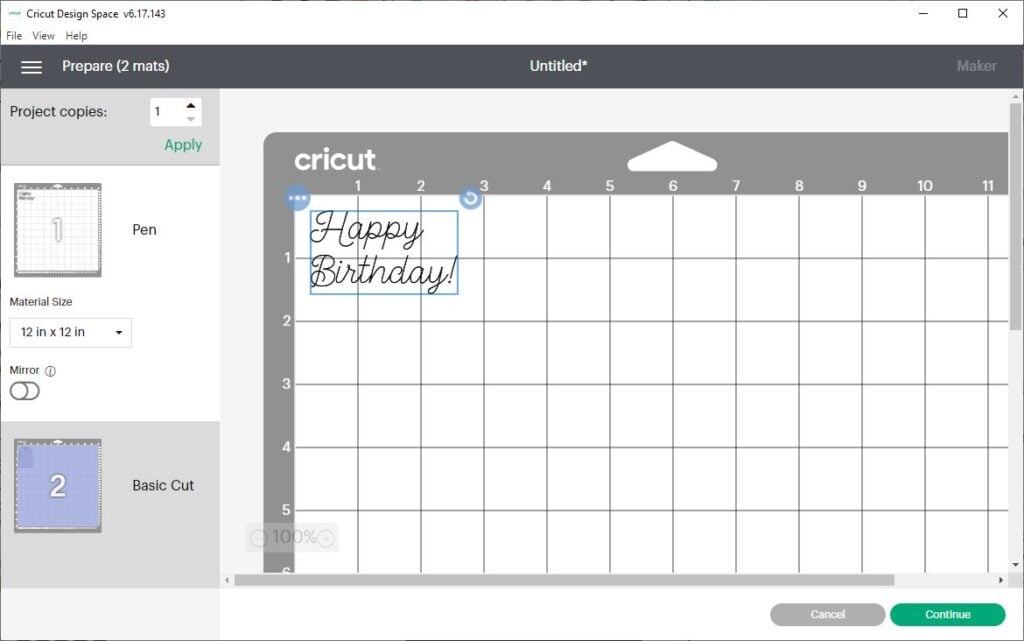
If I ship this design to the mat with out Attaching it, Design Home gained’t know I want to write the phrases on prime of the tag type. Since I didn’t join the writing to the shape, Design Home will write the textual content material by itself layer. Clearly, this is not what we wish.
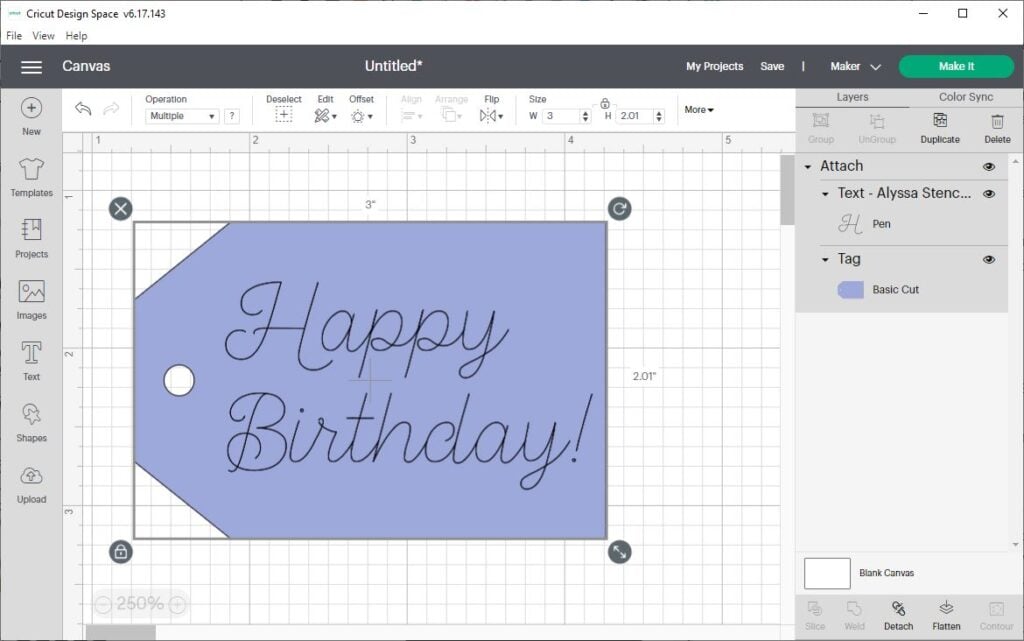
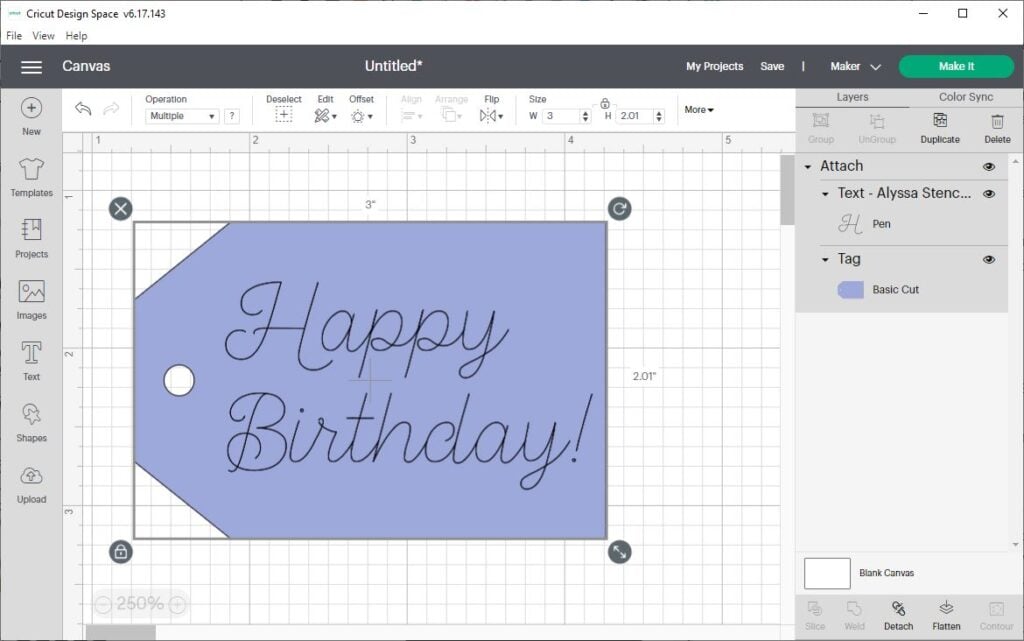
So, return to the Canvas show display screen, select every layers, and Click on on Join. Every layers are nonetheless there, organized and labeled with “Join”.
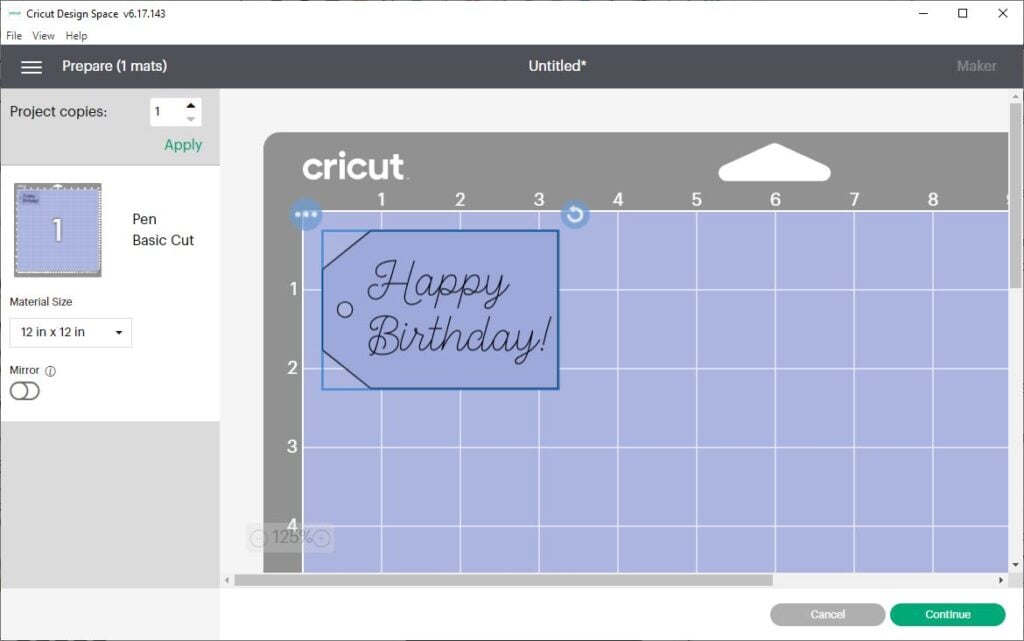
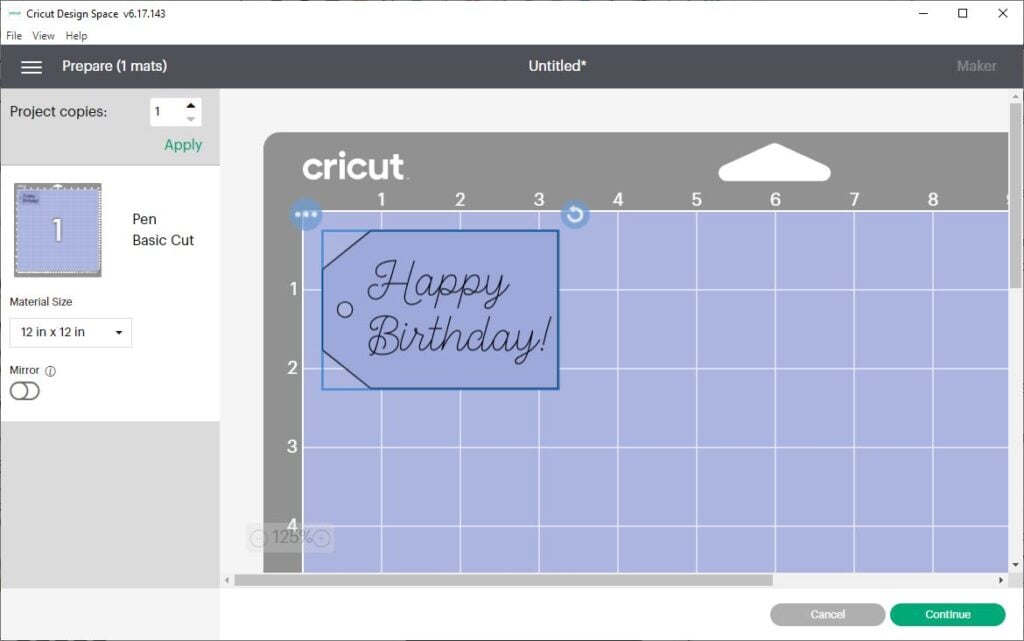
Now, if you happen to ship the design to the mat, Design Home is conscious of to place in writing Fully blissful Birthday with the Cricut pen, after which decrease out the tag type on the equivalent lowering mat.
Attaching Ranking Traces to a Kind
On this occasion, we’ll use Connect with lock scoring strains to a 3D discipline template. This methodology will turn into helpful within the occasion you favor to make greeting taking part in playing cards or 3D paper initiatives.
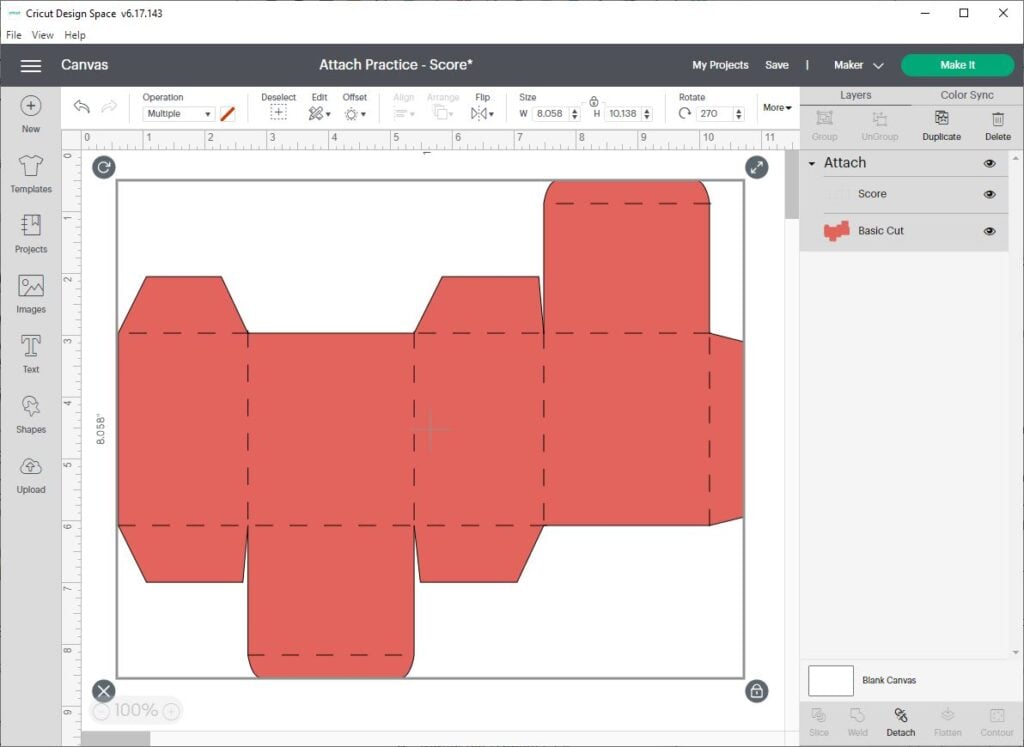
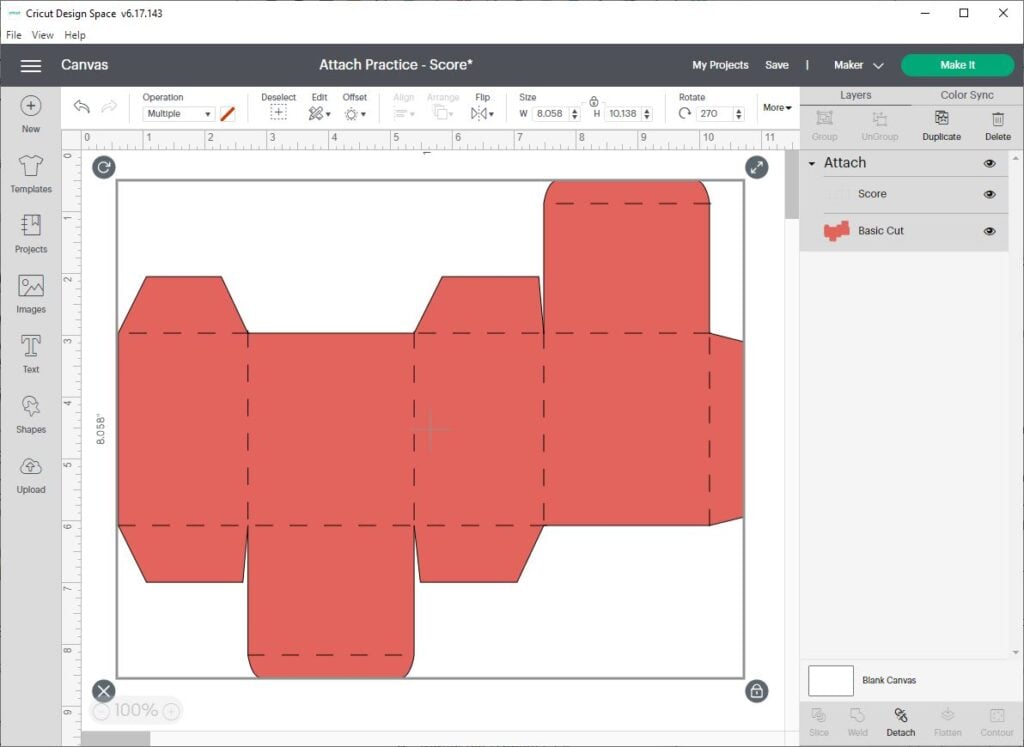
On the Canvas, you’ll see two layers. A purple discipline template type and a bunch of dashed strains. The dashed strains are Ranking Traces.
To make sure Cricut is conscious of to make the ranking strains on prime of the sector type, select every layers and click on on Join. If I neglect to attach these layers, Cricut will try to put them on fully completely different mats.
How one can Be part of Letters in a Phrase
You might be tempted to utilize the Join button to connect the individual letters in a phrase, significantly when using a script font. Nevertheless wait – it’s essential most likely use Weld in its place. Click on on proper right here to be taught all about How one can Be part of Cursive Letters in Cricut Design Home.
Troubleshooting Widespread Points
Listed below are some FAQs and customary factors that you may be run into when using the Join instrument.
Why are my pictures rearranged on the mat?
In case your pictures and textual content material are inside the unsuitable place on the Mat Preview show display screen, you most likely forgot to Join them. That’s easy to restore. Return to the Canvas show display screen, select all the layers you want to keep within the equivalent place, and click on on Join. Then, if you happen to return to the Mat Preview show display screen, the whole thing should be within the correct place.
Why does Join flip the whole thing the equivalent shade?
Join tells Design Home that you simply simply want to decrease the complete Connected objects on the equivalent mat. So, since they’re going to all be decrease out of the equivalent supplies, Design Home makes them the equivalent shade. By default, Design Home chooses the color of the bottom-most layer inside the Connected group.
Why is the Join button “grayed out” or not working?
If the Join button isn’t clickable, which implies it’s unavailable to utilize. Higher than potential, it means you solely have one layer chosen. To restore it, guarantee you could have on the very least two layers chosen.
How do I select a number of layer?
With the intention to make use of Join, it is important select two layers in Design Home. Listed below are a few strategies to select a number of layer in Cricut Design Home
On Desktop
Click on on and drag a range discipline spherical two shapes to select every of them.
Or, keep down the Shift key (on PC) or the Ctrl key (on Mac) in your keyboard whereas clicking on each layer on the Canvas or Layers panel.
On Cell
Faucet on the show display screen and drag a range discipline spherical every layers.
Or, faucet on one layer to select it, then long-press on the second layer to select it.
The place is the Detach button?
There is a Detach button in Design Home. To go looking out it on Desktop, you’ll first wish to select the Connected layers. You’ll be able to do that shortly by clicking the Join label inside the Layers panel. After that, you’ll have the power to see the Detach instrument on the bottom of the Layers Panel. You’ll be able to even uncover Detach inside the right-click menu.
Further About Cricut Design Home
Isn’t Join such a terrific instrument? I hope this tutorial helped you understand the Join instrument, and that you simply simply’ve realized some cool strategies to utilize the next time you’re in Design Home!
When you’re ready for additional Design Home tutorials, attempt these related posts:
Have questions? Be a part of the Fb Group!
We hope this textual content was useful for you! While you’ve bought any additional questions, be blissful to affix my Fb Group. We created this group so to share images, ask questions, and help each other out.
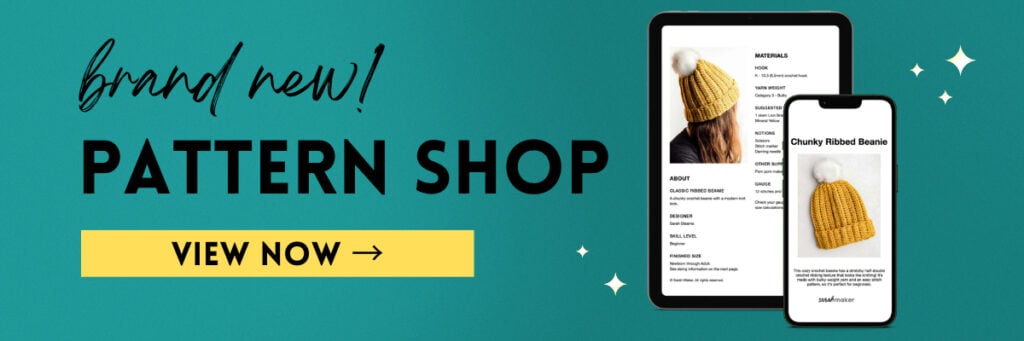
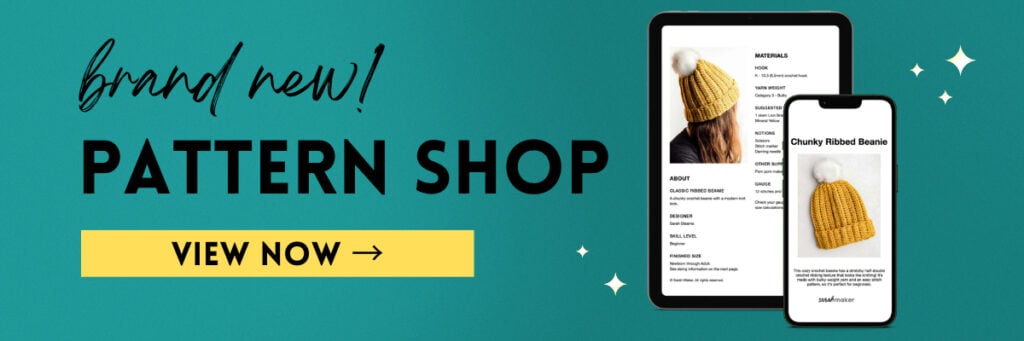
I hope this textual content was useful for you! While you’ve bought any additional questions, be blissful to affix my Fb Group for Cricut Crafts.
Be a part of the group to share images, ask questions, and help each other out.
What’s Subsequent?
Pin this publish: Save this tutorial to your Pinterest boards with the intention to return once more to it later.
Go away a comment: We like to take heed to your strategies. Inform me inside the suggestions beneath!
Share on Instagram or Fb: When you make this enterprise, share it on social media and tag me @sarahmaker_. We prefer to see what you make!
Devices
- Cricut Design Home
- Cricut machine
Instructions
- Open Design Home and start a model new enterprise. Add pictures and textual content material to the Canvas, and set up them as desired.
- Select two or additional pictures you want to Join. Don’t forget that each one linked objects may be decrease on the equivalent mat – so they’re going to flip the equivalent shade.
- Click on on Join inside the Layers panel. It’s possible you’ll know your pictures are linked in the event that they’re labeled Join inside the Layers panel.

